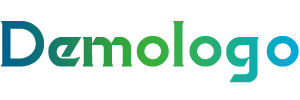| 步骤 | 详细操作 | 注意事项 |
|---|---|---|
| 1 | 查找蓝牙开关 | 在音响主板上,通常会有一个蓝牙模块,可能是一个芯片或者一个带有蓝牙标志的按键。找到这个模块或按键。 |
| 2 | 开启物理开关(如有) | 如果蓝牙模块旁边有一个物理开关,将其拨到开启位置。 |
| 3 | 进入主板BIOS设置 | 关闭电脑,长按电源按钮,然后按下电源开关,进入BIOS设置界面。 |
| 4 | 进入“高级”菜单 | 在BIOS菜单中,找到“高级”或“Advanced”选项,并进入。 |
| 5 | 选择“集成设备” | 在“高级”菜单中,找到“集成设备”或“Integrated Devices”选项。 |
| 6 | 开启蓝牙功能 | 在“集成设备”菜单中,找到蓝牙相关的选项,如“蓝牙”或“Bluetooth”,将其设置为“启用”或“Enable”。 |
| 7 | 保存并退出BIOS | 设置完成后,按F10保存更改并退出BIOS设置。 |
| 8 | 重启电脑 | 电脑重启后,蓝牙功能应该已经开启。 |
| 9 | 检查蓝牙驱动 | 进入操作系统后,检查蓝牙驱动是否安装正确。如果未安装,可能需要从主板制造商的网站下载并安装。 |
| 10 | 查看蓝牙设备管理器 | 在Windows系统中,打开“设备管理器”,查看是否有蓝牙设备出现。如果没有,可能需要重新启动电脑或更新驱动程序。 |
| 11 | 配对蓝牙设备 | 如果需要连接蓝牙设备,打开蓝牙设备的配对功能,然后在电脑上找到并选择该设备进行配对。 |
| 12 | 测试蓝牙连接 | 配对成功后,尝试播放音乐或使用其他蓝牙功能,以确认蓝牙连接正常。 |
注意事项:
确保主板支持蓝牙功能。
如果主板没有物理蓝牙开关,通常需要在BIOS中开启。
在开启蓝牙功能后,可能需要安装相应的蓝牙驱动程序。
如果蓝牙连接不稳定或无法连接,尝试重新启动电脑或更新驱动程序。
确保蓝牙设备已开启并处于配对模式。
文章版权声明:除非注明,否则均为简致常识网原创文章,转载或复制请以超链接形式并注明出处。